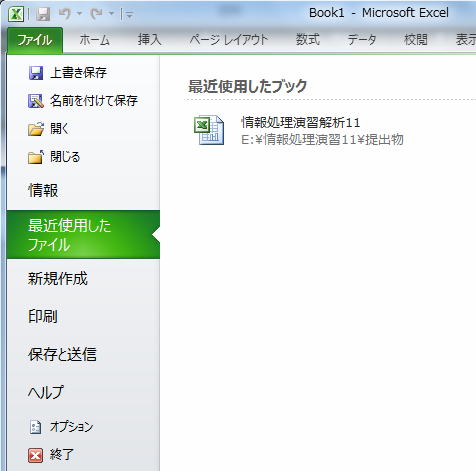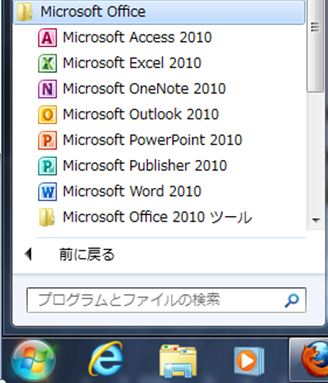
Excelの起動と終了
パソコンのOS(Windows、Mac OSなど)のバージョンによってExcelの起動方法が異なります。
この資料では、Excel2010で書かれていますが、パソコンにインストールされている
みなさんのパソコンにインストールされているExcel(ほとんどの方がMicrosoft 365 Excelだと思います)を起動します。
スタートから”すべてのプログラム”、”Microsoft Office”、”Microsoft Office Excel2010”と選んでクリックしてください。
(Windows8, 10では、”スタート”がありませんので、”スタート画面”の”タイル”か、”アプリ”の中からExcelを探して起動してください。)
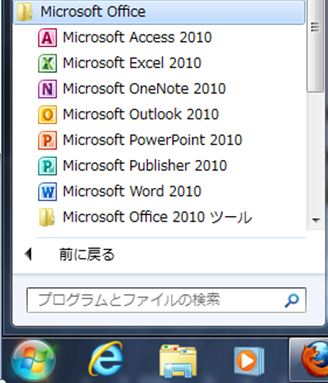
または、スタートボタンをクリックしたときに現れる”Microsoft Office Excel2010”を選んでください。
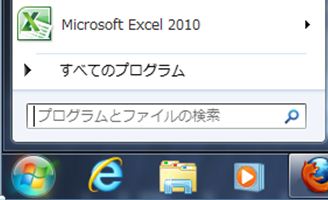
Windows 10 では、以下の画面が現れます。ここで「空白のブックを」クリックすると、以下のExcelの画面が現れます。
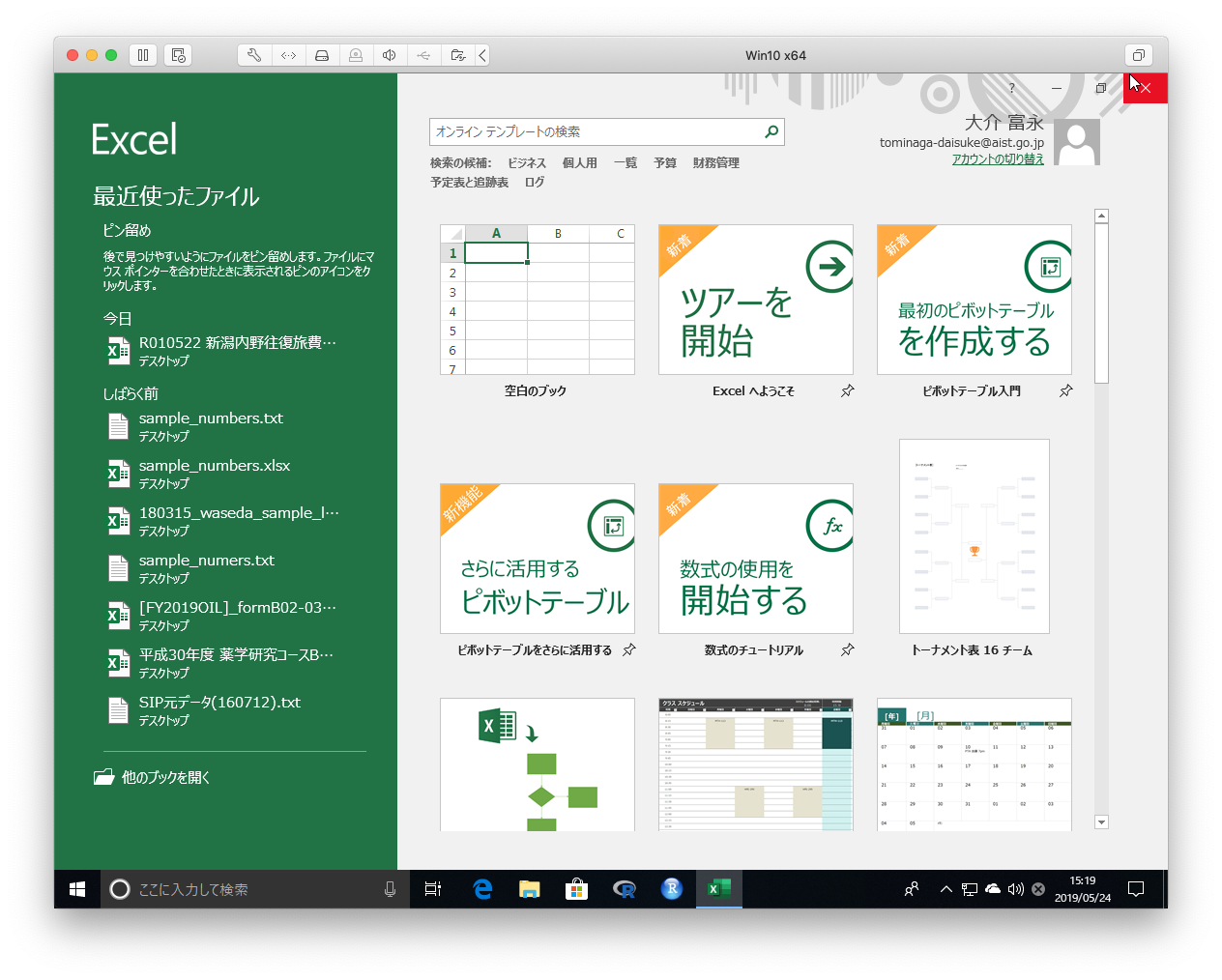
Excelの画面が現れます。
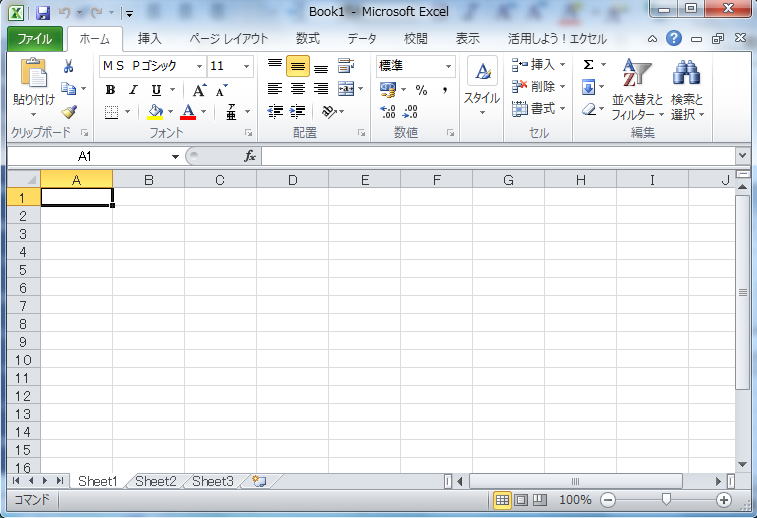
画面いっぱいのときは右上隅にある”元に戻す(縮小)”ボタン![]() をクリックすると小さくなります。
をクリックすると小さくなります。

画面が小さいとき、画面いっぱいにするには”最大化”ボタン![]() をクリックします。
をクリックします。

ウィンドウの部品の名前を覚えましょう。
Excelは小遣い帳だと思ってください。1冊まとめて”Book”(ブック)といいます。Excelが操作の対象としているのは1つのBookです。Bookは1つのファイルとして保管されます。
小遣い帳にはページがありますね。1つのページを”WorkSheet”(単にシートと呼びます)といいます。1つのBookには複数のシートを持つことが出来ます。
1ページは縦横の線で区切られた”マス目”になっており、文字や数字を入れます。そのマス目を”セル”(セル)と呼びます。セルの縦の並びを”列”といい、左端から順番にA、B、C、・・・と名づけます。横の並びを”行”呼びます。
(1)タイトルバー:
![]()
Bookをはじめて作るとき、仮のファイル名として”Book1”となっています。
(2)メニューバー:
![]()
項目名のタブをクリックするとカテゴリーごとに使用できるツールボタンが表示されます。

(3)ツールボタン:
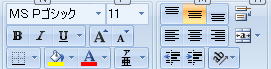
それぞれのボタンをクリックすると機能が実行されます。
小さな下向き三角![]() をクリックすると選択メニューが出ます。
をクリックすると選択メニューが出ます。
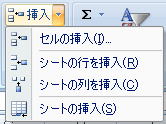
(4)ワークシート:
表に出ているマス目全体を”アクティブシート”といいます。
”ワークシート見出し”![]() をクリックすることで切り替えられます。ワークシートを増やす時は、ワークシート見出しの横の(+)ボタンをクリックしてください。シートが押した数だけ増えます。
をクリックすることで切り替えられます。ワークシートを増やす時は、ワークシート見出しの横の(+)ボタンをクリックしてください。シートが押した数だけ増えます。
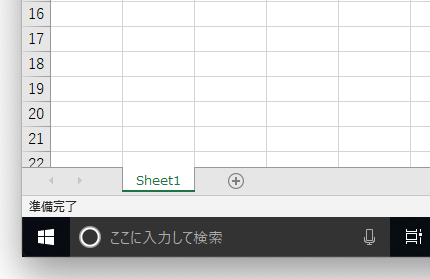
(5)アクティブセル:
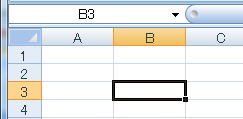
対象になるセルを”アクティブセル”といいます。マウスポインターを合わせてクリックすると移ります。”名前ボックス”![]() にその列行が表示されます。
にその列行が表示されます。
何もしないで終了してみましょう。
終了するには2通りあります。どちらかでやってみて下さい。
(1)ウインドウの右上(タイトルバーにある)”閉じるボタン”![]() をクリックします。
をクリックします。

(2)一番左のファイルタブをクリックすると、”上書き保存”や”名前をつけて保存”などファイル処理ができます。左側メニューの下方のある![]() を選択してクリックするとExcelは終了します。
を選択してクリックするとExcelは終了します。