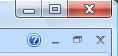
ウィンドウの構造と機能
”Excel”を起動してください。
(1)ウィンドウの大きさを変える。
ウィンドウを縮小状態にしてください。(タイトルバーの右端が図のようになっている)
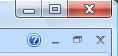
①任意の大きさにする:右下の角にマウスポインターを合わせ、![]() になったらドラッグする。
になったらドラッグする。
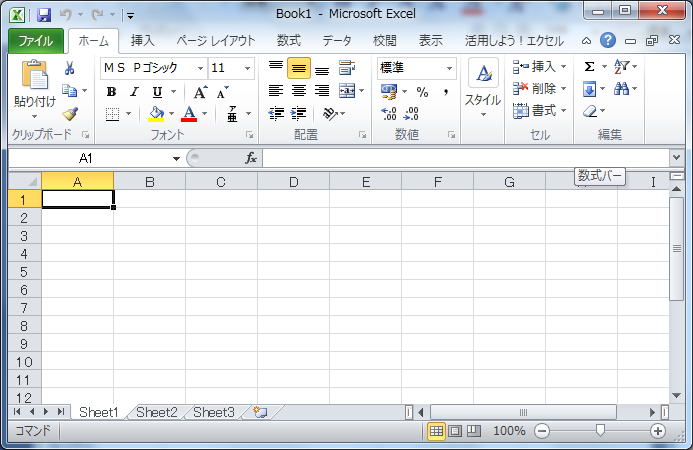
Microsoft 365 Excelのウィンドウ画面です。基本的なメニュー画面は変わっていませんが、実行したときの動きが変わっているものがありますので、注意してください。
②画面いっぱいにする:タイトルバーの右側にある最大化ボタン![]() をクリックする。
をクリックする。
③元のサイズに戻す:タイトルバーの右側にある元に戻すボタン![]() をクリックする。
をクリックする。
試してみてください。
(2)Windowの位置を変える。
まず、元のサイズ(画面いっぱいになっていない状態)にしてください。
タイトルバーにマウスポインターを合わせてドラッグすると移動します。
(3)ヘルプを使う。
メニューの「ファイル」をクリックすると、ツールバーにOfficeアシスタントボタン![]() が現れます。これをクリックします。すると質問を問い合わる枠が現れます。指示を読みながら実行してください。
が現れます。これをクリックします。すると質問を問い合わる枠が現れます。指示を読みながら実行してください。
例えば”文字を大きくしたい”と言う事について調べてみてください。
(4)ファイルを開く。
すでに”Excel”で作成されて保存しているデータを表示します。
①ファイルタブをクリックし、”開く”を選択します。
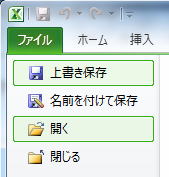
②例えば、”\マイドキュメント\informatics\EXCEL”フォルダの中の予め保存した”基本操作”を選択します。
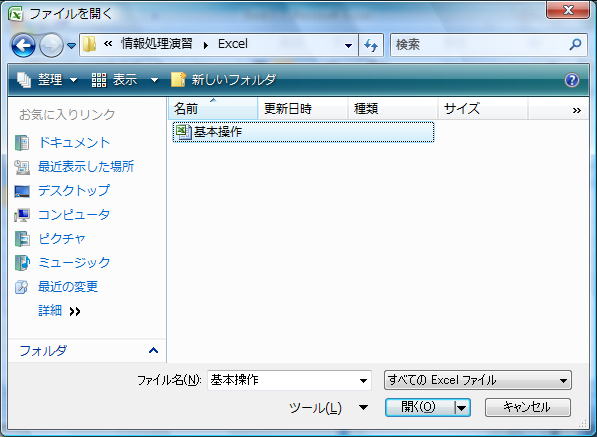
開くボタン![]() をクリックします。
をクリックします。
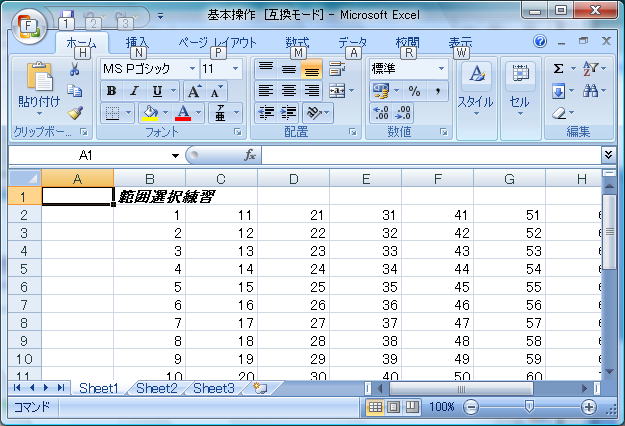
(5)ファイルの保存
このファイルを自分のパソコンの”\マイドキュメント\informatics\EXCEL”というフォルダに名前を変えて保存しましょう。