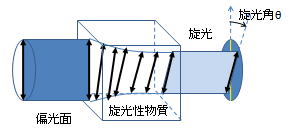図の作成
”挿入”タブにある”図”ツールの”図形”ボタン![]() をクリックして立方体
をクリックして立方体![]() を選択します。
を選択します。

マウスポインターをスライド上でドラッグすると立方体が描かれます。
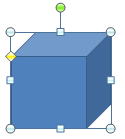
ホームタブにある”図形描画”ツールをクリックし、”図形の塗りつぶし”ボタンをクリックし、”塗りつぶし無し”を選択してください。
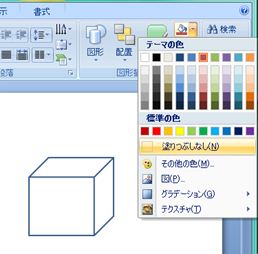
立方体の色が消えます。
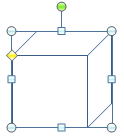
ホームタブにある”図形描画”ツールをクリックし、”配置”ボタンのメニューから”回転”メニューから”左右反転”を選んでください。
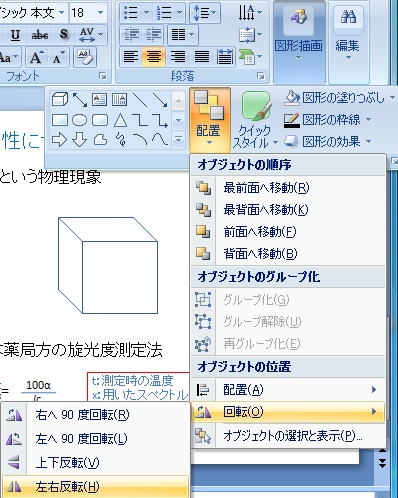
図形の左右が反転します。
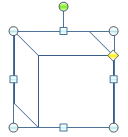
ホームタブにある”図形描画”から”直線”をクリックして下さい。
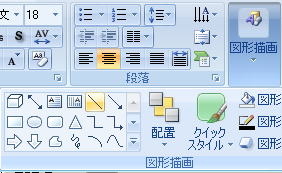
スライド上の立方体、陰の部分に当たる稜をドラッグして引いてください。
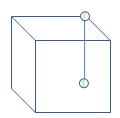
そのまま、”図形描画”ボタンをクリックし、”図形の枠線”、”実線/点線”を順に選択し、”破線”を選んでください。
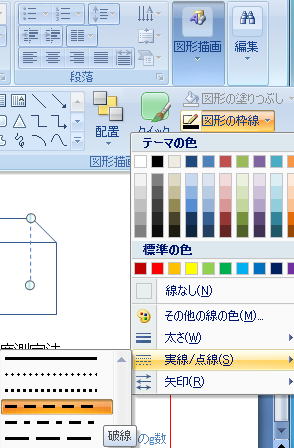
他の隠れた稜も書いてください。
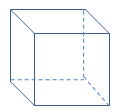
ホームタブにある”図形描画”ツールから”正方形/長方形”をクリックして下さい。

スライド上の立方体の左側に接触したように四角形をドラッグして描いてください。
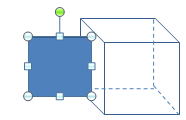
同様に”楕円”![]() をクリックして、四角形の左側にドラッグして描いてください。
をクリックして、四角形の左側にドラッグして描いてください。
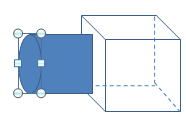
そのまま”塗りつぶしなし”にします。

楕円を選んで、コピーボタン![]() をクリックします。
をクリックします。
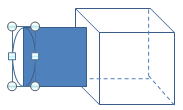
このまま、貼り付けボタン![]() をクリックしします。
をクリックしします。
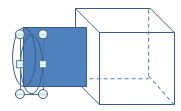
コピーした楕円形をドラッグして右に移動します。
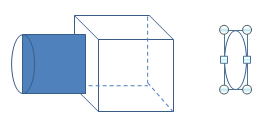
そのまま、”図形描画”から、”図形の塗りつぶし”を選択し、色を決めて下さい。

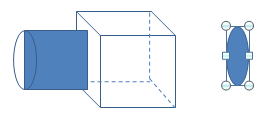
右側の楕円に縦の直径を実線で引いて、明るい色にしてください。
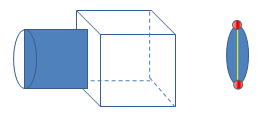
挿入タブにある”図”ツールから”図形”ボタンをクリックし、”平行四辺形”![]() を選んでください。
を選んでください。
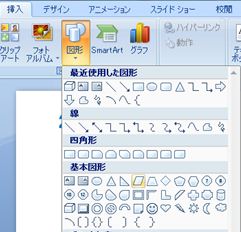
立方体と右側の楕円の間に平行四辺形を描いてください。
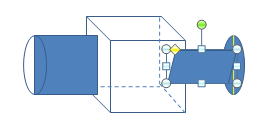
”塗りつぶしの色”ボタンをクリックし、その他の色を選択してください。

少し濃さの違う色にしてください。
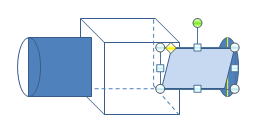
ホームタブにある”図形描画”をクリックし、”曲線”![]() を選択します。
を選択します。

そのまま、長方形の右上角にマウスポインターを当ててクリックします。続けて、平行四辺形の左上角に向かってなめらかな線を引くように途中の1,2箇所でクリックして、平行四辺形の左上角でクリックしたら、”Esc”キーを押します。
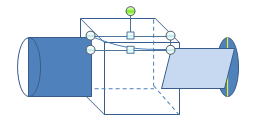
同様に長方形の右下角と平行四辺形の左下角をなめらかな線で結びます。
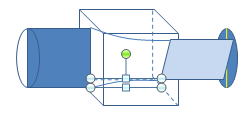
ホームタブにある”図形描画”ツールの![]() をクリックし、左の楕円の直径に重ねて引いてください。
をクリックし、左の楕円の直径に重ねて引いてください。
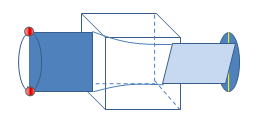
ホームタブにある”図形描画”ツールから”図形の枠線”をクリックすると線の色と線の種類が選択できます。
まず、線の色を見やすいものにしてください。
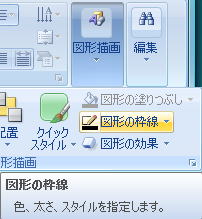 ==>
==>
線の太さを少し太くしてください。
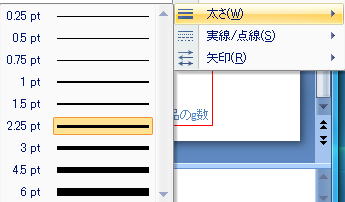
続けて”矢印のスタイル”を”両矢印”にしてください。
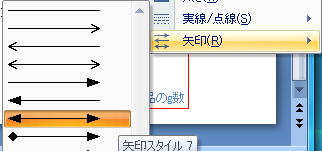
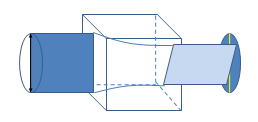
同様に矢印を並べてください。
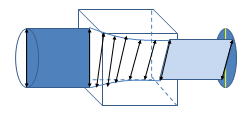
また、右側楕円の上に回転角を表す矢印を曲線で描き、矢印をつけてください。
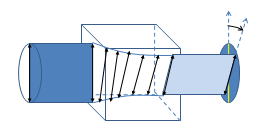
テキストボックスを選んで文字を入力してください。
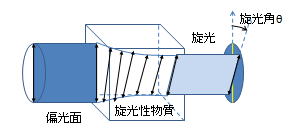
次に、物質層と偏光面の奥行関係を表現しましょう。
直方体の稜の一部をクリックして選択し、”図形描画”ツールから、”配置”をクリックし、![]() を選択してください。
を選択してください。

右の手前の稜が表に見えますが左の偏光面が奥になります。
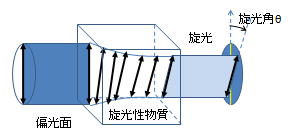
左の偏光面の長方形と楕円と両側の矢印を選択してグループ化します。

同様に、続けて”最前面へ移動”を実行します。

奥行の関係が表現できます。