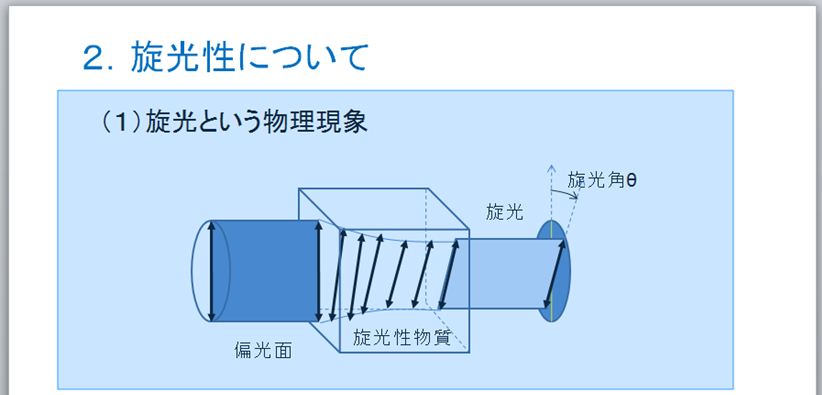
アニメーション
1枚のスライドにはテキストボックスのほかに図や写真がありますが一まとまりとして表示したい部分をグループ化します。まず、アニメーションを設定したいスライドを開きます。ここでは”ブドウ糖の旋光性”プレゼンテーションの3枚目”旋光性について”をアニメーションにします。
①サブタイトルのテキストボックスと図をドラッグして囲んで選択します。
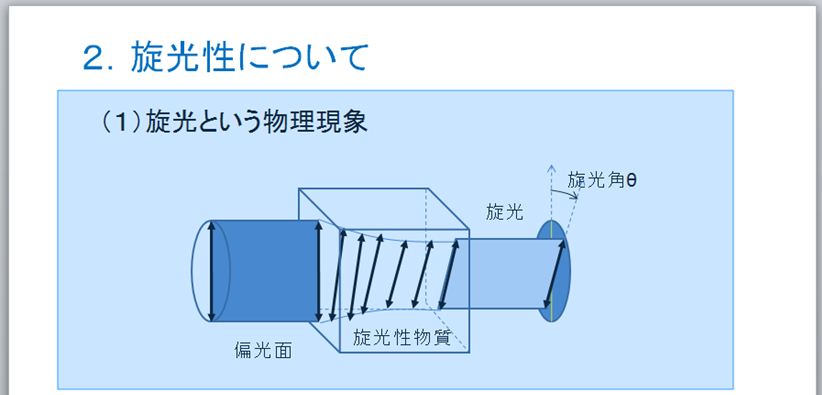
独立に挿入された図の部品が選択された状態になります。
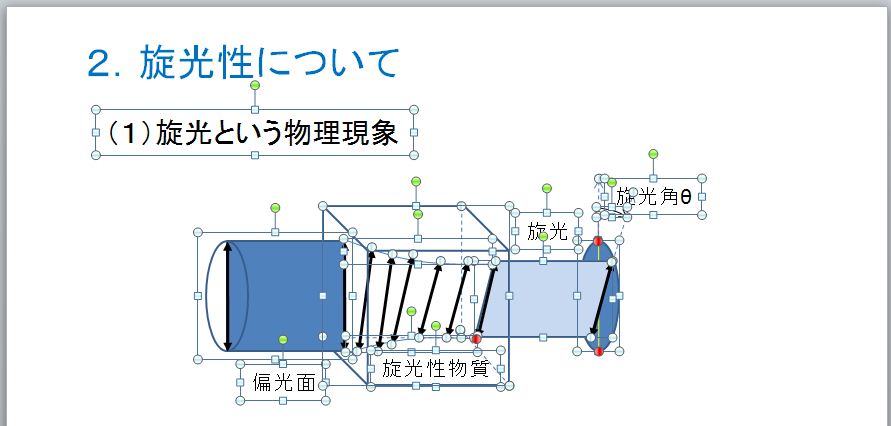
②ホームタブにある図形描画ツールをクリックし、”配置”ボタンをクリックして、リストから”グループ化”を選択します。
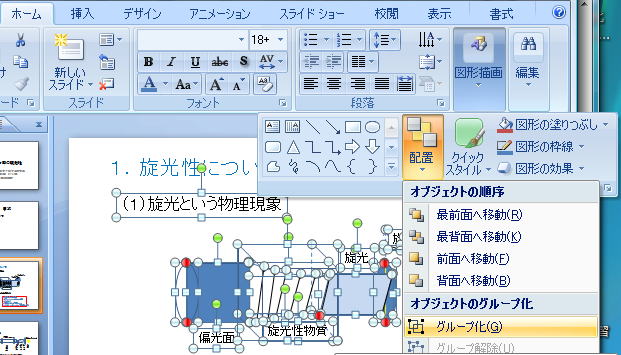
パワーポイントの機能の中では1つの図として認識されます。
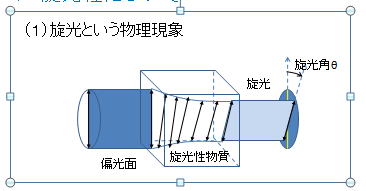
③同様に次のテキストボックス全体を選択してグループ化します。
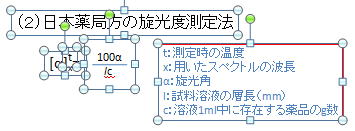
④”アニメーション”タブをクリックします。(”アニメーション”ツールはまだ有効ではありません。)
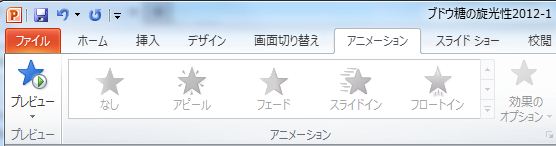
⑤グループ化した”(1)旋光という物理現象”をクリックすると”アニメーション”ツールが有効になります。
スライド中の4個の小さい○、4個の□で囲まれた部分が選択されたことを意味します。
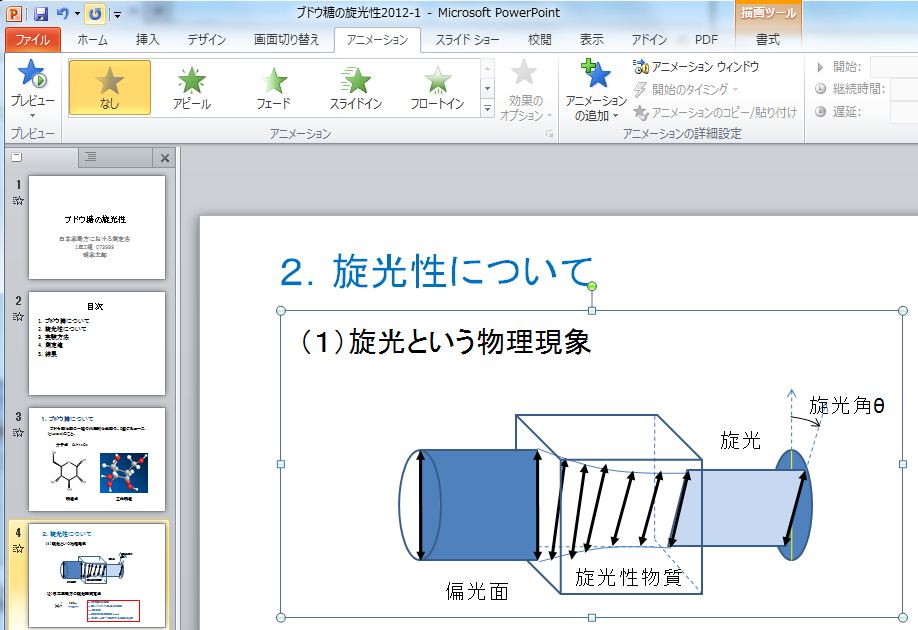
⑥”アニメーション”ツールをスクロールさせて、好みのアニメーションを設定します。
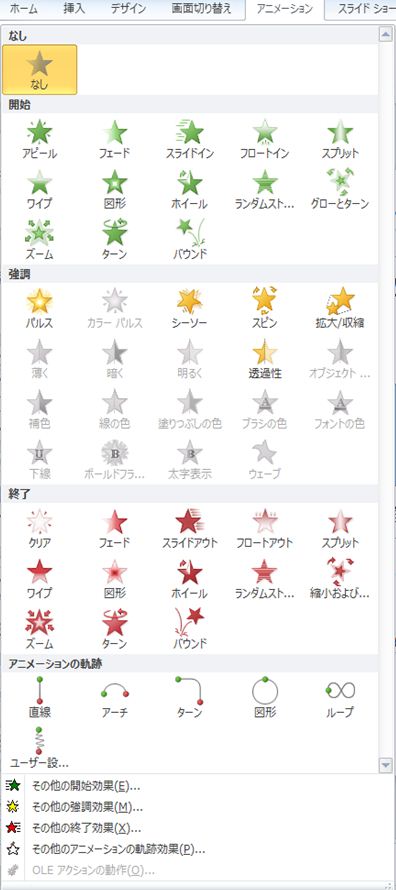
ここでは”ズーム”を選択しました。
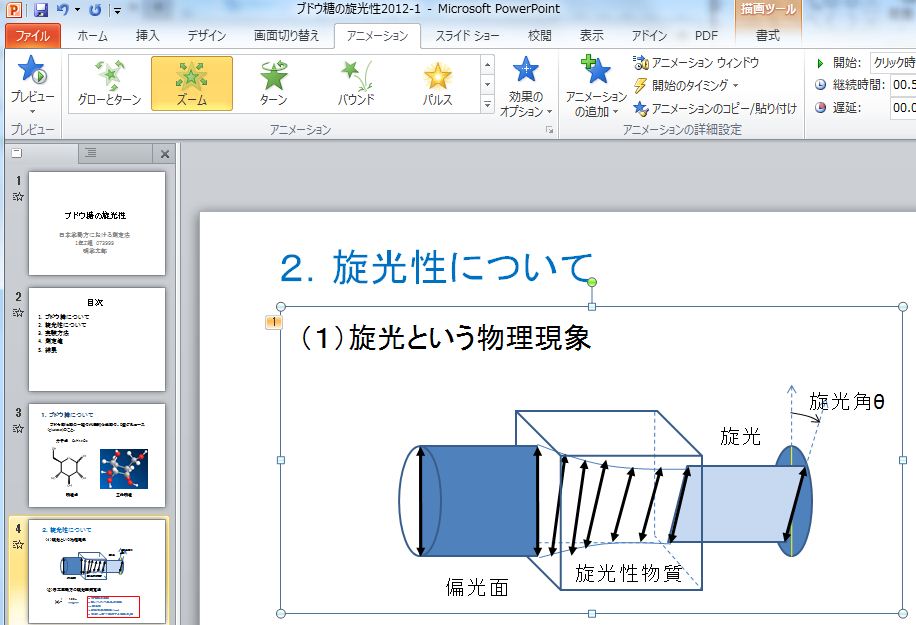
”アニメーション”ツールの”なし”を選択すると解除されます。
また、アニメーション”ツールの”プレビュー”ボタン![]() をクリックするとその場でアニメーションの動きを確認できます。
をクリックするとその場でアニメーションの動きを確認できます。
⑦次の対象を選択して同様に設定します。
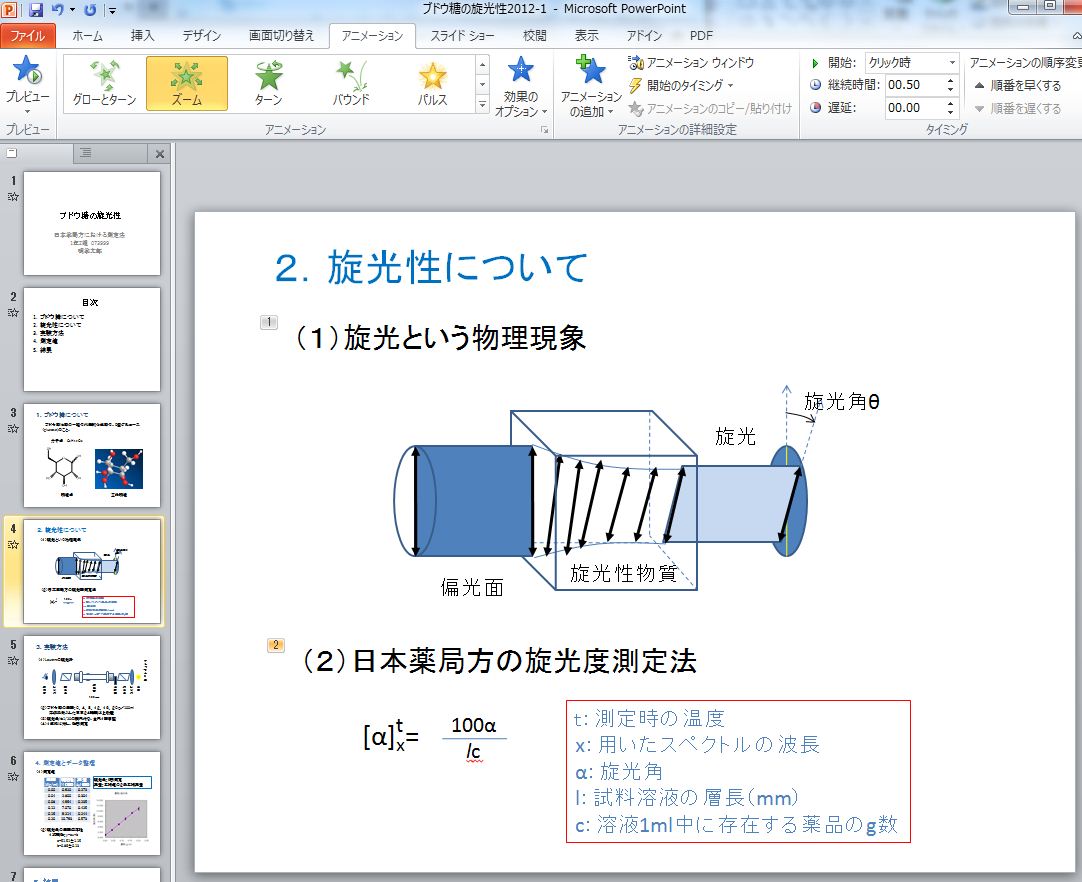
”アニメーション詳細設定”ツールのアニメーションウィンドウ”をクリックすると、アニメーションウィンドウ”が表示されます。
項目リストの中で青の四角で囲まれたものが選択されていますが、その番号はスライド中ではオレンジで表示されています。この状態で順序の変更矢印![]() で表示の順番を移動できます。
で表示の順番を移動できます。
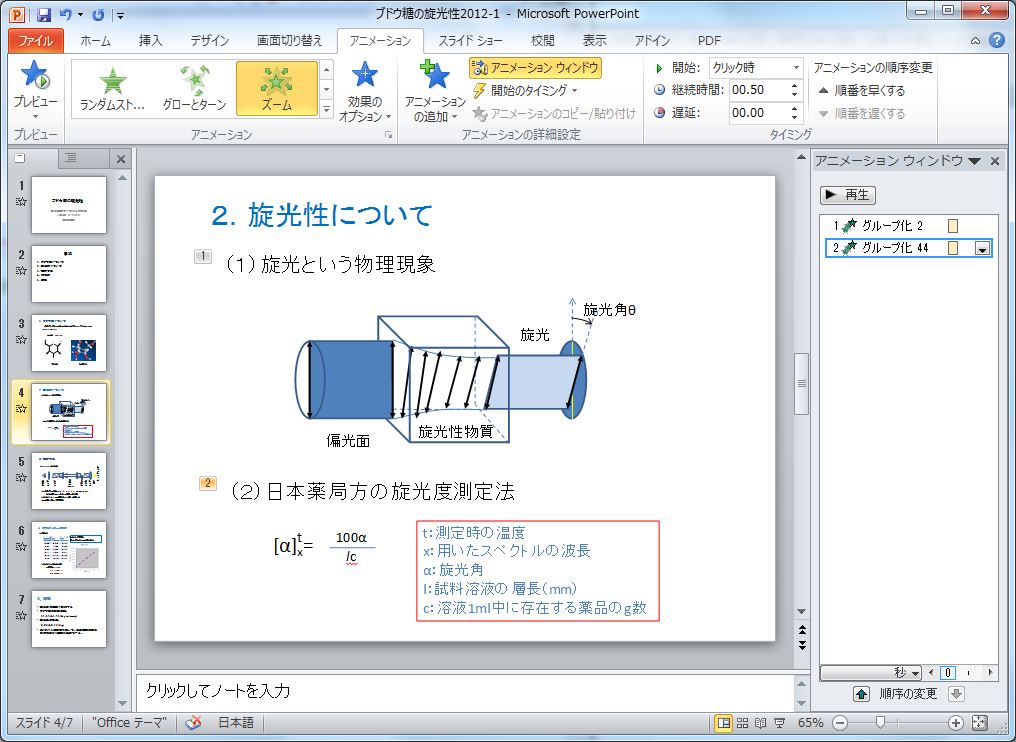
⑧アニメーションの設定が終わったら、どんな動きになるのか再生ボタン![]() をクリック して確かめましょう。
をクリック して確かめましょう。