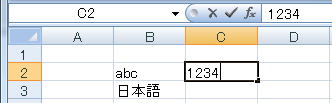
数値入力
”Excel”を起動してください。
(1)セル毎の入力
①入力するセルをアクティブにします。
②入力モードを直接入力にします。
③入れたい数値(例えば、”1234”)を入力します。
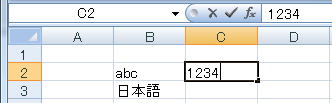
④”Enter”キーを押すと、アクティブセルが1つ下に移動します。
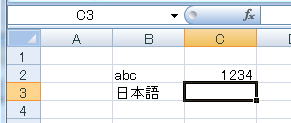
そして数値はセルの中で右寄せになっています。
何もしていなければ文字は左寄せだったことに気付くでしょう。
このように数値と文字は区別され、数値は数値演算の対象になります。
*もし、数字を文字として扱いたいときは
数字の前に(’)をつけて入力します。
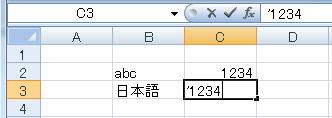
”Enter”キーを押して確定しても(’)はありませんが左寄せになっていることが分るでしょう。
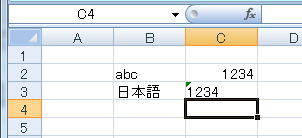
*データの消去
①消去したい範囲を選択します。
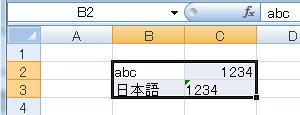
②”Delete”キーを押します。または、「ホーム」タブの「編集」メニューのクリアボタン![]() をクリックし、”すべてクリア”を選択します。
をクリックし、”すべてクリア”を選択します。
 ===>
===>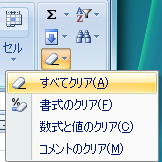
または、削除したいセルを選択し、マウスポインタを当てて右クリックするとプルダウンメニューが出るので、”数式と値のクリア”を選択します。
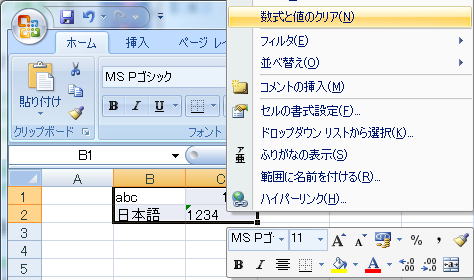
#”BackSpace”キーは始めのセル1つの中しか消去されません。
(2)同じ数値の入力
①入力範囲の端のセルに数値を入力し、決定します。
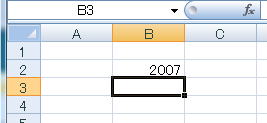
②入力したセルをアクティブセルにし、セル枠の右下角にマウスポインターを合わせるとマウスポインターが![]() から
から![]() になります。
になります。
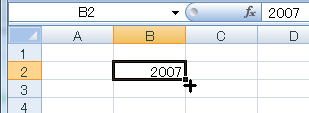
![]() の状態で同じ数値を入れる範囲でドラッグします。
の状態で同じ数値を入れる範囲でドラッグします。
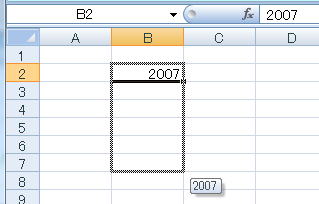
マウスボタンを離すと同じ数値が並びます。
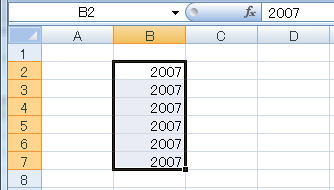
この方法は行の範囲、行・列の範囲で実行しても同じ数値が入力されます。
なお、文字に対しても実行できます。
(3)連続した数値の入力
1、3、5、・・・・・・、21まで奇数を順番に入力します。
①1、3を入力します。
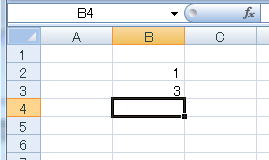
②1、3が入ったセルを選択します。
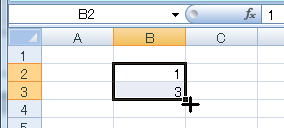
③選択枠の右下角にマウスポインターを合わせるとマウスポインターが![]() から
から![]() になります。その状態で下のドラッグします。
になります。その状態で下のドラッグします。
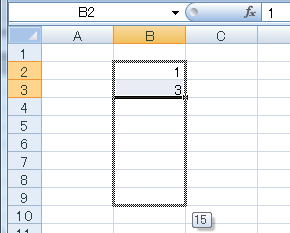
マウスポインターの側の表示が21になったらマウスボタンを離します。
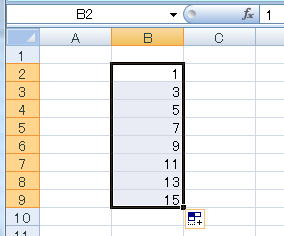
1から21までの奇数が入力されています。
これは行の範囲でドラッグしても出来ます。では100から900まで1つの行に入力してみましょう。
