右どなりの数字が1字になっていることを確認したらOKをクリックしてください。
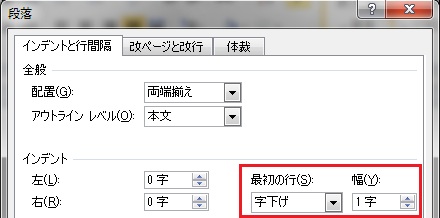
字下げの下のぶら下げは段落の2行目以降を右にさげるときに使います。
演習3.3: ビジネス文書の作成-本文・記書き・箇条書き-
10行目の左はしをクリックして拝啓をまず入力してから Enterキーを押します。拝啓の下に1行あけて 敬具が出てきます。(「敬具」の間にも空白スペースを入れましょう。)
拝啓と敬具の間にあいさつ文と本文をまとめます。
拝啓の右横をクリックしたらスペースキーを押して全角1字分あけ、Enterキーを押します。
次の行にあいさつ文を挿入します。
挿入タブをクリックしてテキストグループの挨拶文コマンドをクリックしてください。コマンドとは命令のことです。
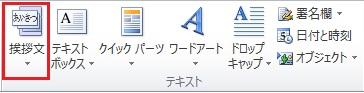
挨拶文をクリックして、あいさつ文ダイアログボックスを開いたら
月、その下の月のあいさつ、 安否のあいさつ、感謝のあいさつ
を各自で好きなものを選んでください。拝啓の行の左端は1字さげません。
そのかわり拝啓の右どなりにスペースをいれています。
あいさつ文の左端をクリックしてBack Spaceキーをおして、あいさつ文を「拝啓」の右のスペースの隣にもってきます。
あいさつ文の下に本文を入力します。これは各自で考えてください。
ルーラーの1行目のインデントを使います。下をむいた▽です。
マウスポイントを重ねて1文字分右にドラッグします。
Alt(オルト)キーを押しながらドラッグすると
ルーラーの数字のでかたが変わり1字の設定がしやすくなります。
1字さげるやりかたで別のやりかたがあります。
ホームタブの段落ダイヤログボックスを開き、インデントと行間隔タブの
最初の行の▼をクリックして字下げ選んでください。
右どなりの数字が1字になっていることを確認したらOKをクリックしてください。 字下げの下のぶら下げは段落の2行目以降を右にさげるときに使います。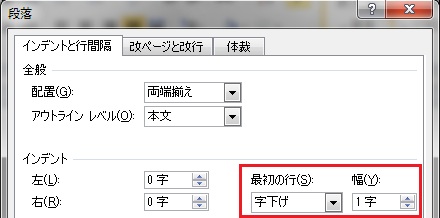
次に記書きを設定します。
敬具のしたに1行あけて記を入力します。
記を確定したら、Enterキーをおします。
記が中央揃えになり、1行あけて 以上が右揃えになってでてきます。
次に箇条書きを設定します。
記と以上の間の行に箇条書きにしたい・アとを入力します。
たとえば「女子会のおしらせ」でしたら日時・場所・集合場所などを箇条書きにします。
ルーラーの左インデント(縦に並んだインデントの一番下の四角)を使用して、ルーラーの適当な場所までドラッグしてください。
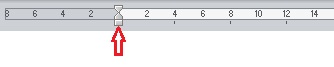
次にホームタブの段落グループの箇条書きを使います。
箇条書きにしたい行を範囲選択してください。
赤い四角がついているほうが箇条書き、数字がついているほうが段落番号です。
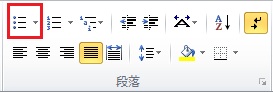
箇条書きボタンの右どなりの▼をクリックして好きな記号を選んでください。段落番号を選んでも同様です。
場所の修正はルーラーの四角(左インデント)を使用して調整してください。
箇条書きを解除するときは、もう一度箇条書きをクリックすれば解除できます。
次に箇条書きの中の日時・場所・集合場所などに均等割付をおこないます。
均等割付は日時・場所・集合場所などの中で一番文字数が長い「集合場所」の4文字の長さに日時、場所の長さをそろえます。
まず日時だったら日時を範囲選択します。
ホームタブの均等割付コマンドをクリックします。
文字数を集合場所が4文字だったら、4文字に設定します。
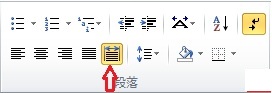
残りの「場所」など均等割り付けを必要するところに設定してください。
上記の説明でわからない時は、https://prau-pc.jp/word/equal-spacing/を参照してみてください。
下記をクリックし演習3.4 ビジネス文書の作成-仕上げと提出-にすすんでください。