演習3.4 ビジネス文書の作成-仕上げと提出-
文書を入力した責任者と連絡先が付記です。付記を編集をしましょう。
下記の見本の担当者名にはご自分の名前をいれてください。
連絡先と電話番号は自分ですきなように設定してください。
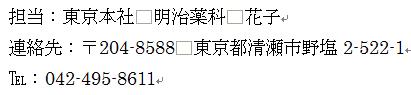
付記は基本的に右揃えに設定します。
ただし「連絡先」が一番長いのでまず「連絡先」を右揃えにします。
「連絡先」の左の頭に「担当」と「TEL」をルーラーの左インデントを使ってそろえてください。
「担当」と「TEL」を「連絡先」にあわせてそれぞれ3文字の均等割り付けをおこないます。
まず「担当」のみを範囲選択し、ホームタブの段落グループの均等割り付けボタンをクリックします。
メニューがでてきたら「連絡先」の3文字にあわせて、3字に設定します。

同じやりかたで「TEL」を範囲選択し均等割り付けで3字に設定します。
次に、上の余白のヘッダーにクラス、学籍番号と名前をいれます。
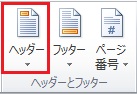
挿入タブのヘッダーをクリックしたら、メニューの下のほうにあるヘッダーの編集をクリックします。
文書の余白に入力できるようになって、デザインタブにヘッダー・フッターの編集コマンドがあります。
ヘッダーにクラス、学籍番号と名前を右揃えで入力してください。
フッターは2ページ以上の文章を編集した時にページを付けるときに使います。
ビジネス文書は基本的にA4サイズ1枚におさめるので今回はフッターを設定しません。
論文などでページ番号を設定するときは、下記の図のコマンドを使用してください。

ヘッダー・フッターを終わらせたいときは、デザインタブの右端の閉じるをクリックしてください。

ヘッダー・フッターを編集し直したい時は、ヘッダー・フッターのあるところでダブルクリックしてください。
提出のしかたですが、この課題は印刷せずに、提出だけです。
提出の方法は、ファイルメニューの名前を付けて保存でまず自分のドキュメントフォルダに保存してください。 課題を閉じたら課題データにマウスポイントをあてて、右クリックしコピーをショートカットメニューから選んでください。 完成品をMY-CASTの課題3.1に提出してください。 MY-CAST(http://my-cast.my-pharm.ac.jp/moodle2021/)へログイン ※ビジネス文書はふつう最終的に印刷をしますが、今回の課題では印刷しません。 ◆最後に論文作成の書式を用意しましたので、みなさんが4〜5年生になった時に必要になると思いますので、ぜひ見ておいてください。 論文の書式2 情報リテラシーの教科書(培風館)P.109より
(my-portにloginすれば認証不要)